Trở về
Tìm hiểu về dấu suy ra trong Microsoft Word
Edumall
16 December 2024
Đối với các văn bản thông thường, việc soạn thảo văn bản và chỉnh sửa sẽ đơn giản. Tuy nhiên, một số văn bản học thuật liên quan đến Toán học, Hóa học hay Vật lý sẽ yêu cầu có những biểu tượng tính toán. Các bạn đã bao giờ gặp khó khăn trong việc chèn các biểu tượng như +, -, x, / trong Word chưa? Đừng lo nhé! Edumall sẽ hướng dẫn các bạn cách viết dấu suy ra trong Word cực kỳ nhanh và đơn giản. Cùng xem hết bài viết này nha!
Giới thiệu về Microsoft Word

Để soạn thảo một văn bản, có rất nhiều phần mềm từ online đến offline có thể giúp bạn làm việc đó. Tuy nhiên, Microsoft Word đang là phần mềm phổ biến nhất hiện nay.
Microsoft Word là một phần mềm soạn thảo thông dụng. Bạn có thể thấy Word đang được sử dụng rộng rãi trong các công việc văn phòng, học tập mỗi ngày. Phần mềm cung cấp đầy đủ các công cụ hỗ trợ soạn thảo, định dạng, chỉnh sửa văn bản đa dạng. Và đặc biệt là cực kỳ dễ sử dụng. Ngoài ra, Word còn hỗ trợ chương trình kiểm tra, sửa lỗi chính tả hay tính số lượng từ, in ấn, chèn hình ảnh, video… Hơn nữa còn tạo báo cáo, CV, ảnh… tùy theo mục đích sử dụng.
[Shortcode code=CO638585]
[Shortcode code=ThanhDT.03]
[Shortcode code=ThanhDT.02]
Giới thiệu các thanh Tab trên thanh công cụ
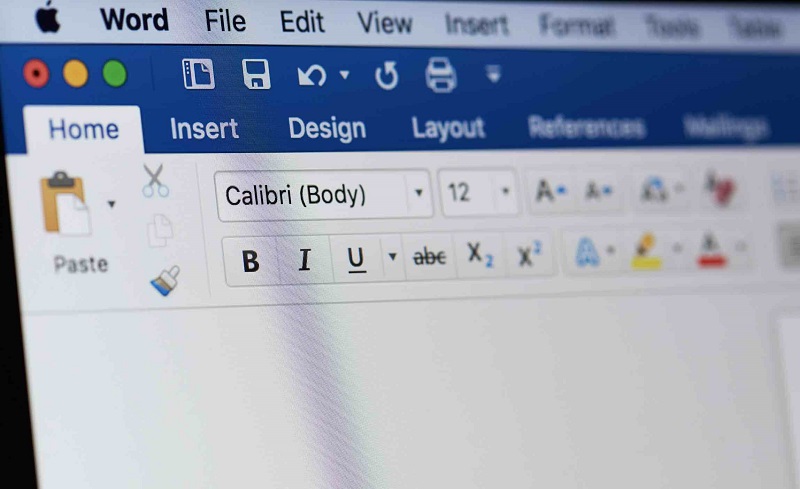
Đầu tiên, Edumall sẽ giới thiệu qua về các Tab trên thanh công cụ. Một bật mí nho nhỏ cho bạn là có một tab trên thanh này sẽ hỗ trợ cách tạo dấu suy ra trong Word cho bạn đó!
- Tab File: Gồm các thao tác như Save, Save As, New, Open…
- Tab Home: gồm các chức năng liên quan đến định dạng dữ liệu như cỡ chữ, kiểu chữ, màu chữ, hiệu ứng chữ…, hay canh chỉnh nội dung văn bản như canh trái, canh phải, canh đều hai bên, canh giữa, hoặc thiết lập ký tự hoặc số ở đầu đoạn…
- Tab Insert: gồm các chức năng chèn và thêm các đối tượng như hình ảnh, âm thanh, video… vào nội dung văn bản, tạo viền, tạo Header hoặc Footer, chèn công thức, chèn ký tự đặc biệt…
- Tab Page Layout: gồm các chức năng như chia cột văn bản, ngắt trang, căn chỉnh lề (lề trên, lề dưới, lề trên, lề phải), tạo đường viền, màu nền của trang, định dạng dạng giấy (ngang hoặc đứng)…
- Tab References: cung cấp một số công cụ cho việc chèn chú thích tài liệu tham khảo.
- Tab Maillings: thực hiện tính năng trộn thư.
- Tab Review: cung cấp chức năng cho phép xem một tài liệu, ghi chú lại những phần cần chú thích…
- Tab View: gồm chức chức năng cho phép ẩn, hiển thị thanh thước kẻ, đường lưới, phóng to, thu nhỏ văn bản, xem văn bản trước khi in…
Hướng dẫn cách viết dấu suy ra trong Microsoft Word
Trong phần này, Edumall sẽ hướng dẫn các bạn bốn cách để tạo dấu suy ra trong Word. Bạn có thể áp dụng một trong bốn cách này ở các bản cập nhật của Word như 2007, 2010, 2013 và 2016. Dù cho là phiên bản nào, cách gõ dấu suy ra trong Word không có gì là khó nếu có Edumall hướng dẫn bạn.
Cách 1: Copy các biểu tượng dưới đây
Bạn có thể thực hiện cách vẽ dấu suy ra trong Word nhanh bằng cách Copy các biểu tượng suy ra ở ngay bên dưới. Sau đó, Paste vào trang Word của bạn.
- Dấu suy ra thường được sử dụng ⟹ ⇒
- Một số dấu suy ra kiểu cách hơn một chút mà bạn cũng có thể dùng như ➙ ➛ ➜ ➝ ➡ ➢ → ➨ ➩ ➪ ➔ ⇨
Với cách này, bạn chỉ nên sử dụng khi lâu lâu mới cần dùng đến ký tự này hoặc bạn tìm kiếm mãi mà không thấy phần chèn biểu tượng ở đâu cả.
Để thao tác chuyên nghiệp và nhanh hơn nữa, bạn có thể nhớ và thực hiện viết dấu suy ra bằng các cách ở bên dưới. Các thao tác đó cực kỳ nhanh chóng và có thể thực hiện ngay bất kỳ lúc nào hoặc trong trường hợp bạn thường xuyên phải sử dụng dấu suy ra.
Cách 2: Sử dụng cách chèn biểu tượng Suy ra

Đây là cách để làm dấu suy ra trong Word. Với cách này, ngoài biểu tượng dấu suy ra, bạn cũng có thể sử dụng để chèn nhiều biểu tượng đa dạng khác nữa. Bạn có thể tận dụng hết tất cả các biểu tượng trong hệ thống Word để bài viết thêm đa dạng và rõ ràng.
Để bạn có thể viết được dấu suy ra trong Word, bạn thực hiện theo các hướng dẫn bên dưới:
- Bước 1: Vào phần Insert trên thanh công cụ > chọn Symbols. Đây là vị trí bạn cần ghi nhớ. Sau này, bạn có thể sử dụng cho thao tác chèn các biểu tượng của các ký tự đặc biệt.
- Bước 2: Tiếp theo tại phần Symbols > bạn lựa chọn tiếp tục Symbol > và chọn More Symbols.
- Bước 3: Tại đây, tùy vào kiểu và hình dáng mũi tên thì bạn sẽ phải chọn trong các loại font khác nhau trong đó chủ yếu là Wingdings 3, Wingdings và Symbol, thay đổi trong phần Font thì sẽ có những biểu tượng khác nhau.
- Bước 4: Tìm đến biểu tượng dấu suy ra, click chọn vào biểu tượng bạn muốn. Nhấn OK là xong.
Sau khi thực hiện xong, bạn đã có thể chèn biểu tượng dấu suy ra vào Word của mình. Biểu tượng đã có sẵn trong Word rồi. Bạn có thể kết hợp cùng bước 1 để chèn cho nhanh cũng khá tiện.
[Shortcode code=CO638585]
[Shortcode code=ThanhDT.03]
[Shortcode code=ThanhDT.02]
Cách 3: Sử dụng tính năng Equation

Cách này sẽ phù hợp với các bạn thường xuyên sử dụng dấu suy ra khi soạn thảo, làm việc. Phù hợp nhất là dành cho môn Toán hay môn Hóa học. Bởi vì rất nhiều công thức Toán học và Hóa học bạn buộc phải sử dụng Equation. Với công cụ này, có sẵn rất nhiều các ký tự liên quan đến hai môn kể trên. Hoặc những môn liên quan đến tính toán cũng cần ký hiệu đó để cho bạn chọn lựa.
Trong Equation, bạn có thể chọn các dấu hoặc ký tự đặc biệt theo các bước sau:
- Bước 1: Bạn vào tab Insert -> chọn Equation để tạo công thức cho Toán học hay Hóa học
- Bước 2: Tiếp tục vào tab Design. Lúc này dưới thanh công cụ sẽ xuất hiện hàng loạt các dấu công thức. Nếu chưa thấy dấu suy ra, bạn có thể bấm xuống để tìm kiếm.
- Bước 3: Cuối cùng bạn nhấn vào hình mũi tên -> và chọn Arrows.
- Bước 4: Trong thẻ Arrows sẽ xuất hiện dấu suy ra, bạn click chọn là xong.
Đây là cách thứ ba để bạn có thể thực hiện. Cách gõ các dấu suy ra trong Word bằng cách này sẽ hơi phức tạp một chút. Nhưng khi thành thạo, bạn có thể chèn biểu tượng suy ra nhanh hơn cả các cách còn lại.
Cách 4: Sử dụng tính năng tạo dấu Suy ra tự động

Đây là một tính năng rất hay trong Word. Để Edumall hướng dẫn ngay cho bạn nhé! Với đánh giá của cá nhân Edumall, đây là cách gõ dấu suy ra trong Word nhanh nhất.
- Bạn nhập 2 ký tự = và 1 ký tự > sau đó bạn nhấn phím “cách” sẽ ra được dấu suy ra.
- Hoặc bạn nhập 2 ký tự – và 1 ký tự > sau đó bạn nhấn phím “cách” cũng sẽ ra được dấu suy ra.
Để bỏ tính năng tự động này, bạn cần click vào biểu tượng hình tia set bên cạnh và chọn Change back to hoặc Stop Automatically Correcting. Khi đó, các ký tự bạn vừa nhập sẽ trở về ký tự ban đầu. Bạn có thể sử dụng cho những công thức khác.
[Shortcode code=CO638585]
[Shortcode code=ThanhDT.03]
[Shortcode code=ThanhDT.02]
Với bốn cách này, Edumall hy vọng việc viết dấu suy ra trong Word sẽ không còn là khó khăn đối với bạn. Ngoài ra, các khóa học tin học văn phòng trên Edumall đang có rất nhiều ưu đãi dành cho các bạn trong khoảng thời gian này. Nếu bạn đang tìm các khóa học online chất lượng thì sở hữu ngay các khóa học của Edumall nhé! Hẹn gặp lại các bạn ở video chia sẻ tips tiếp theo.
Bài viết liên quan